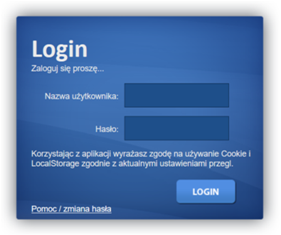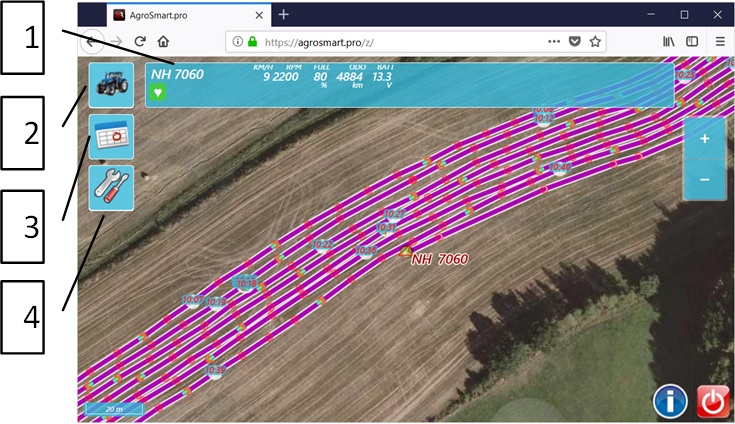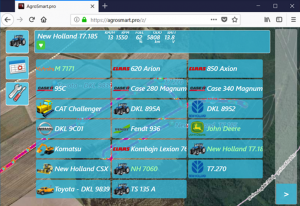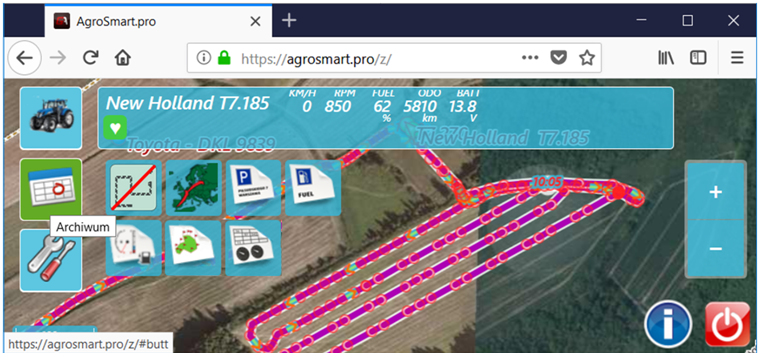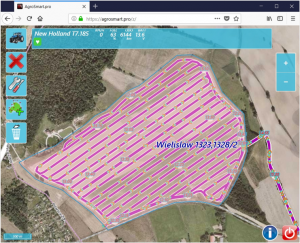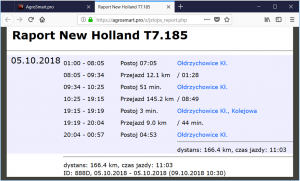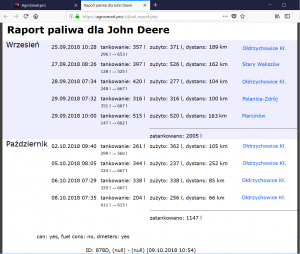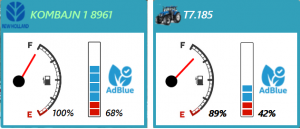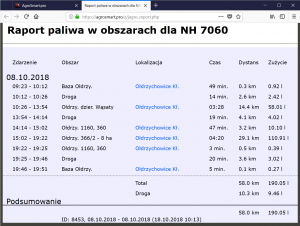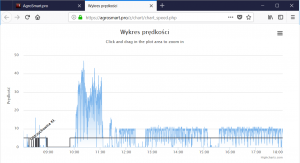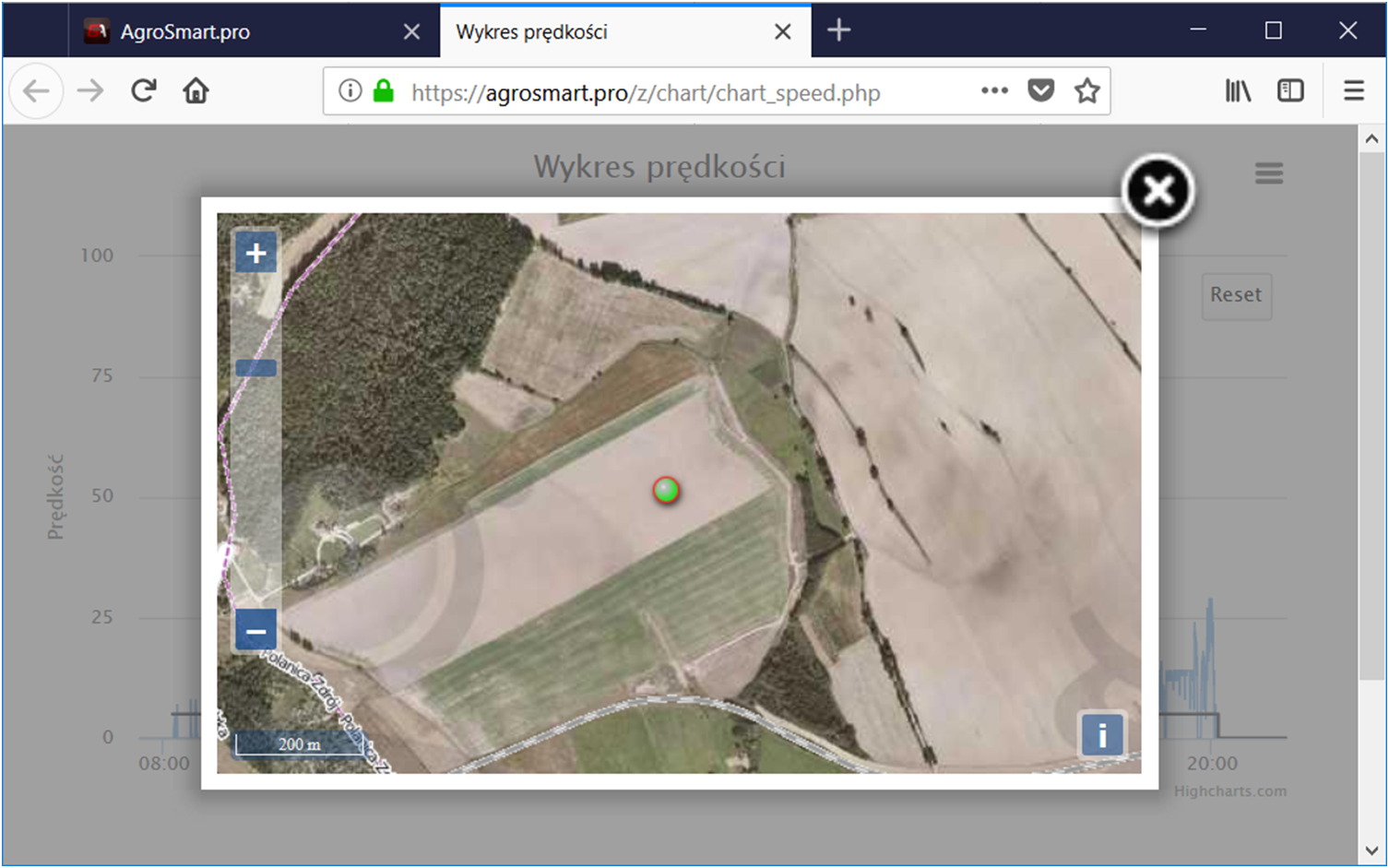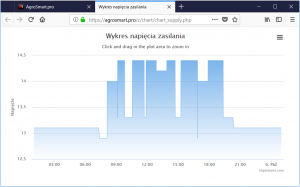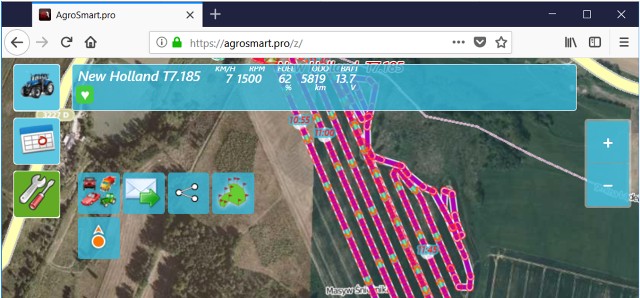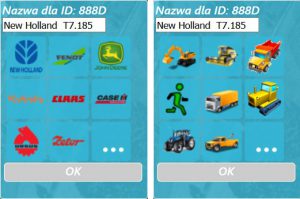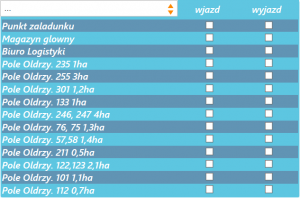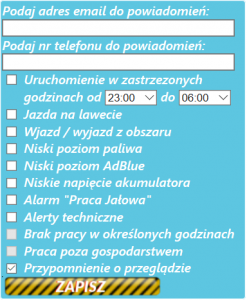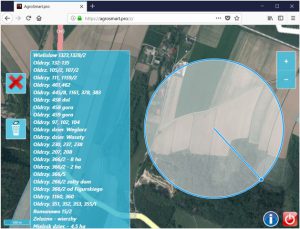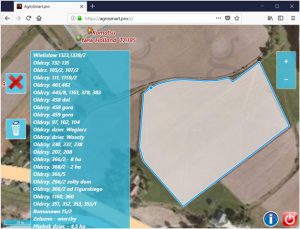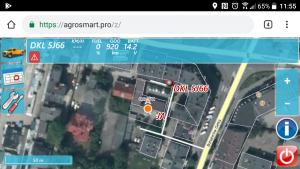AgroSmart to profesjonalny system telemetryczno-logistyczny, który sprawdza się gospodarstwie rolnym nie zależnie od jego wielkości. Na tle innych dostępnych na rynku tego typu rozwiązań charakteryzuje się dużymi możliwościami cenę, na którą stać nawet najmniejsze gospodarstwa. AgroSMART wyróżnia się specyficznymi dla rolnictwa funkcjami i raportami, tworzonymi specjalnie do monitoringu oraz zarządzania pojazdami i maszynami rolniczymi.
Wśród możliwości AgroSmart znajduje się: zarządzanie polami i aktywnością maszyn na tych obszarach (wjazd/wyjazd, ilość spalonego na nich paliwa), generowanie raportów tankowań, postojów, przejazdów oraz historii ich tras.
Aplikacja systemu AgroSmart jest wszechstronna i działa na każdym urządzeniu podłączonym do internetu. Nie wymaga instalacji i współpracuje z każdym urządzeniem wyposażonym w przeglądarkę. Dzięki temu dostęp do danych z maszyn jest możliwy za pośrednictwem niemal każdego telefonu, tabletu czy komputera.